
Flutter Web is a powerful tool for building responsive and interactive web applications. One common feature in many web apps is the ability to export data as CSV files. CSV (Comma-Separated Values) files are a popular format for sharing data in a structured way that is easy to read and manipulate, especially in spreadsheets or databases. This blog post will walk us through creating and exporting CSV files in Flutter Web.
Table of Contents
Understanding CSV:
CSV stands for Comma-Separated Values. It is a simple file format used to store tabular data such as spreadsheets or databases. Each line in a CSV file corresponds to a row, and commas separate the values in that row. The main advantage of CSV files is their simplicity, which makes them easy to generate and parse. Below is an example of a simple CSV structure:
Name, Age, Email John Doe, 30, john.doe@example.com Jane Smith, 25, jane.smith@example.com
Why Use CSV?
- Portability: CSV is supported by almost all spreadsheet applications like Excel, Google Sheets, and database systems.
- Simplicity: Easy to generate and process by both humans and machines.
- Lightweight: Requires less storage space compared to other formats like Excel.
Setting Up Your Flutter Web Project:
Before we start coding, ensure that your Flutter environment is correctly set up for Flutter Web. Follow these steps to set up the project:
1.) Install Flutter Web:
Make sure you have Flutter installed and configured for web development. You can do this by running the following command in your terminal:
flutter channel stable flutter upgrade flutter config --enable-web
This will ensure that you are on a stable channel and have web development enabled.
2.) Create A New Flutter Web Project:
Create a new Flutter web project using the command:
flutter create csv_export_web cd csv_export_web
Next, open the project in your preferred code editor (like VS Code or Android Studio).
Creating The CSV Content:
In this section, we will create the CSV content that we want to export. Typically, CSV content is represented as a list of rows where each row is a list of strings or values.
1.) Define The Data Model:
First, create a simple data model to represent the data that you want to export. For instance, let’s say we want to export user information such as name, age, and email:
class User {
final String name;
final int age;
final String email;
User({required this.name, required this.age, required this.email});
}2.) Create Sample Data:
Next, create a list of users to simulate the data we will export:
List<User> users = [ User(name: 'John Doe', age: 30, email: 'john.doe@example.com'), User(name: 'Jane Smith', age: 25, email: 'jane.smith@example.com'), ];
3.) Convert Data To CSV Format:
To convert this data into CSV format, we need to create a function that takes a list of users and generates a CSV string:
String generateCsv(List<User> users) {
List<List<String>> rows = [];
// Add header row
rows.add(['Name', 'Age', 'Email']);
// Add data rows
for (User user in users) {
List<String> row = [user.name, user.age.toString(), user.email];
rows.add(row);
}
// Convert each row into a comma-separated string
return rows.map((row) => row.join(',')).join('\n');
}This function generates a CSV string where each row is separated by a newline and values within the row are separated by commas.
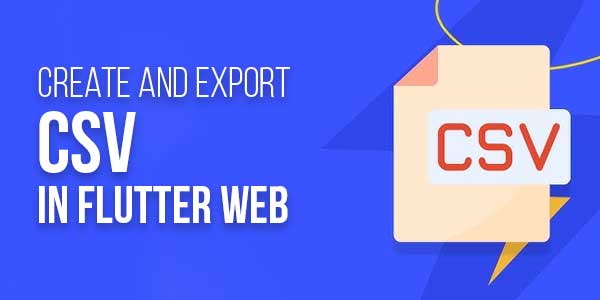
Exporting CSV In Flutter Web:
Now that we have the CSV content, let’s work on exporting it. For Flutter Web, we can use the html package, which provides utilities for interacting with the browser.
1.) Add Dependencies:
In your pubspec.yaml file, add the following dependency to use the html package:
dependencies:
flutter:
sdk: flutter
html: ^0.15.0Run flutter pub get to install the package.
2.) Create CSV Export Function:
Now, let’s create a function to trigger the CSV download. We will use the AnchorElement from the html package to create a downloadable link for the generated CSV content:
import 'dart:html' as html;
void exportCsv(String csvContent) {
final blob = html.Blob([csvContent], 'text/csv');
final url = html.Url.createObjectUrlFromBlob(blob);
final anchor = html.AnchorElement(href: url)
..setAttribute("download", "users.csv")
..click();
html.Url.revokeObjectUrl(url);
}3.) Trigger CSV Export:
To trigger the export, simply call the exportCsv function after generating the CSV content:
void downloadCsv() {
String csvContent = generateCsv(users);
exportCsv(csvContent);
}You can trigger this function using a button in your Flutter web UI:
ElevatedButton(
onPressed: downloadCsv,
child: Text('Export CSV'),
)Handling Complex Data In CSV:
Sometimes, the data you want to export may not fit neatly into a simple table structure. For instance, if your data contains nested objects or arrays, you will need to decide how to represent them in CSV format. Here are some strategies:
1.) Flatten Nested Data:
For nested data, flattening the structure can be an effective solution. For example, if a user has an address field that contains street, city, and zip code, you can flatten it into separate columns:
class User {
final String name;
final int age;
final String email;
final Address address;
User({required this.name, required this.age, required this.email, required this.address});
}
class Address {
final String street;
final String city;
final String zip;
Address({required this.street, required this.city, required this.zip});
}
String generateCsv(List<User> users) {
List<List<String>> rows = [];
rows.add(['Name', 'Age', 'Email', 'Street', 'City', 'Zip']);
for (User user in users) {
List<String> row = [
user.name,
user.age.toString(),
user.email,
user.address.street,
user.address.city,
user.address.zip,
];
rows.add(row);
}
return rows.map((row) => row.join(',')).join('\n');
}2.) Handling Special Characters:
CSV values that contain commas, newlines, or other special characters must be enclosed in double quotes to prevent issues:
String escapeSpecialCharacters(String value) {
if (value.contains(',') || value.contains('\n')) {
return '"$value"';
}
return value;
}Testing CSV Export:
It is crucial to test your CSV export functionality to ensure that the generated files are correctly formatted and can be opened in spreadsheet applications like Excel or Google Sheets. Here are some tips for testing:
- Open the exported file in multiple applications like Excel, Google Sheets, and any other relevant software to verify compatibility.
- Test with different data sets, including empty values, special characters, and large data sets.
- Ensure that proper escaping is handled for values containing commas or newlines.
Conclusion:
Exporting CSV files in Flutter Web is a valuable feature that can enhance your web application by allowing users to easily download and share data. By using Flutter’s flexibility and the power of the HTML package, you can generate and export CSV files with minimal effort.
In this guide, we walked through setting up your Flutter Web project, generating CSV content from a data model, and exporting it as a downloadable file. With this knowledge, you can now build more robust data export functionalities in your Flutter Web apps.

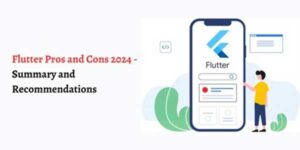
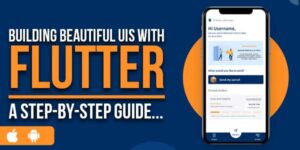














Be the first to write a comment.