
We will explain in this article how to save a corrupted SD card. Following our discussion of the common causes and symptoms of SD card corruption, we will offer you seven methods for restoring your corrupt SD card. We are going to show you how the BLR data recovery tool lets you recover data from a corrupted SD card.
One post from many conversations where people are expressing their loss of data caused by a corrupt SD card here. We know your suffering. Used in several storage devices, SD cards are the most cheap and practical storage media available. And if your SD card becomes corrupted, serious data loss might happen as well as making the device seem pretty useless.
If you’re having problems with your SD card, don’t panic; there are many different SD card repair solutions available that can help you fix it. In this post, we offer a seven methods list. We will cover:
- Signs of a corrupted SD card
- Reasons behind an SD card corruption
- 7 SD card repair tools you may use.
- Data recovery from your SD card with BLR Data Recovery Tool
Table of Contents
Signs Of A Corrupted SD Card:
→ Error warning stating “SD card is not accessible. The file or directory is corrupted and has unreadable characters.
→ Images from your SD vanished.
→ When you attempt to read the SD card using a system, either no folder shows or the folders open and display error messages such as “Read / Write error on SD card,” indicating the device cannot be read.
→ The issue warnings as “memory card problem” or “corrupt memory card” pop up when you attempt to access your valuable images or videos kept on the card.”
→ Your camera and system show the data on your SD card; but, since the disk is “write-protected,” you can’t copy them.
→ Despite your PC detecting your SD card, you cannot access any of the stored pictures or videos.
Reasons Behind An SD Card Corruption:
- Physical damage
- Corrupted file system
- Acquiring Bad Sectors on SD Card
- Infection by a virus or malware
- Insert or Remove an SD card incorrectly.
- Interruption in the SD card formatting
- Manufacturing Errors
SD card repair tools can assist you in correcting issues such as faulty sectors, virus problems, and corrupted file systems.
Overview Of Tools For SD Card Repair And When To Use Them:
This table will help you identify the most likely memory card problem you are having and its fix. Detailed instructions are available here.
| Issue | Possible Symptoms | Solutions |
| Physical Damage | SD card is unreadable or not detected by any device. | Replace the SD card if damaged beyond repair. Use professional data recovery services for critical data. |
| Corrupted File System | Files appear as corrupted or cannot be accessed. | Use a file system repair tool like CHKDSK. Reformat the SD card if repair tools fail. Backup data regularly. |
| Acquiring Bad Sectors on SD Card | Slow read/write speeds, frequent crashes during access. | Use a disk-checking utility to isolate bad sectors. Avoid using SD cards extensively; replace them if necessary. |
| Infection by a Virus or Malware | Unrecognized or hidden files, unusual file behaviour. | Use reliable antivirus software to scan and remove infections. Reformat the SD card after cleaning, if required. |
| Insert or Remove an SD card incorrectly | Data loss or file corruption, SD card not recognized. | Always eject the SD card safely before removal. |
| Interruption in SD card formatting | SD card becomes unformatted or shows a ‘format required’ error. | Retry the formatting process. Use disk repair tools to fix any errors. Reformat the card if the problem persists. |
| Manufacturing Errors | SD card fails prematurely, errors during data transfer. | Contact the manufacturer for a warranty or replacement. Avoid using cheap or unbranded SD cards. Backup critical data. |
7 SD Card Repair Methods:
To help you solve your problem, we offer a list of 7 SD card repair solutions.
An SD card repair tool could be a lifesaver for recovering lost data whether your file system is flawed or you are dealing with physical damage.
Solution 1: Physical damage on an SD card: Solutions
- You can view your SD card for physical damage here.
- Inspect the SD cards outside. Search for gaps, scrapes, or dents.
- Look for bent or misaligned metal connectors on the back of the card.
- If you do not notice any apparent physical damage, insert the SD card into a card reader. Perhaps you may put it into yet another device. Ask whether the new reader recognizes your SD card.
- If the SD card still has not been spotted by your device, internal card damage could have been present.
Try these depending on the situation if you show indicators of physical damage:
- The device or card reader recognizes the card: Use a data recovery tool in an attempt to recover the data.
- Try inserting the card into a different device or card reader to verify the problem if it is not being recognized.
- If the metal connectors are polluted, a kind, dry cloth will help you to clean them.
If physical damage prevents access to your SD card, an SD card repair tool might represent the sole means for data recovery. BLR photo data recovery tool can restore images, audio, and video files from memory cards, cameras, HDDs, SSDs, etc. lost due to accidental deletion, and corruption even from damaged SD cards.
Solution 2: Try the built-in Windows SD card repair program.
This powerful SD card repair utility will identify and correct problems on your SD card. The Windows validation of errors tool should be used following these guidelines.
- Find the drive you wish to examine by using File Explorer.
- On the SD card, do a right-click and select “Properties.”
- Go to the “Tool” section.
- Click under the “Error-checking” section “Check”.
- Wait until the scan completes.
- If mistakes come across, the tool will execute the fix tool automatically.
Solution 3: Add a new drive letter.
Another useful SD card repair tool available for Windows is the Disk Management scheme, which allows you to assign an entirely new drive letter to your SD card.
- Connect your SD card to a card reader and place it on your computer.
- Check whether your system has assigned the SD card a new drive letter automatically. Should it hold, you should be able to view the contents of the SD card.
- If the system fails to assign a new drive letter to the SD card or produces the error message “Please insert the disk into drive E:,” the card can be ineffective or corrupted.
- Open the Disk Management tool on the operating system to assign a new drive letter to the SD card. Right-clicking the Windows Start menu and selecting “Disk Management” from the menu options will access Disk Management.

- Find your SD card in Disk Management with its size and a right-click.
- Choose “Change Drive Letter and Paths,” from the context menu.

- Click “Add” to generate a new SD card drive letter.
- Click “OK,” first select the drive letter you wish to assign to the SD card from the drop-down menu.
- Close the Disk Management application and use the new drive letter to determine whether you can access the SD card’s contents.
Solution 4: Format SD card
Format a corrupted SD card as follows.
- The SD card must be inserted either into an external card reader or the SD card reader integrated inside the computer.
- Simply open File Explorer or use the shortcut Windows + E.
- Under “This PC” in the left-hand column, click.

- Open the SD card in the device list.
- Click “Manage,” then “Format,” at the top of the File Explorer window.

- Under “File system,” utilize the drop-down list to choose the file system you wish to format the SD card using.
- Ensure that the check box next to “Quick Format” stays unactivated if you wish to follow the conventional format.

- When ready to start formatting, click “Start”.
- You are receiving a warning note. When you are ready to go ahead, click “OK”.
- Once more click “OK”.
- Let the formatting process complete.
- Eject the SD card and take it off the SD card reader.
Solution 5: Reinstall the driver for SD cards.
- Select “Disk Management” by right-clicking on “My Computer.”

- Search the list of portable disks for your SD card and see when a drive letter is assigned.
- If it lacks a drive letter, right-click the SD card and select “Change Drive Letter and Paths.”

- Click “Add”; choose a drive letter; then, click “OK” to assign the drive letter to your SD card.

Solution 6:- Create an SD card partition.
- Connect your PC’s SD card.
- Press Win + X to start the Disk Management tool. Windows Disc Control Application

- Click New Simple Volume then right-click the SD card. Create extra basic volume windows.

- Use the step-by-step instructions of the partition-creating wizard. Builder of Windows volume building.

- Have fun with your working SD card!
Solution 7:- Check Your Operating System’s Display of Hidden Files
At times your SD card could unexpectedly seem to be empty or with just partial data once the problem with corruption had been corrected. This happens with hidden data. Change your viewing settings to let all files on your SD card be seen to show your data and files.
Use these instructions to view hidden files on a damaged SD card in Windows 10 or 11:
- Attach your computer’s SD card.
- Right-click on File Explorer’s SD device.
- Select Properties. Now visit the View page.
- Click Show hidden files, folders, and drives beneath secret files and folders.

- Press OK last, and follow Apply.
Data Recovery From Your SD Card With BLR Data Recovery Tool:
If you have tried all the other methods and still find difficulty retrieving your data, you should consult an SD card recovery program such as the BLR data recovery tool.
Popular SD card recovery tool BLR data recovery tool can access damaged or lost images, movies, and music content from several storage media including SD cards.
Here are the key benefits of using the BLR Data Recovery Tool:
- Comprehensive Data Recovery: Recovers lost, deleted, or corrupted data from various storage devices including hard drives, SSDs, USB drives, and SD cards.
- User-Friendly Interface: Intuitive design that makes it easy for users to recover data without requiring technical expertise.
- Supports Multiple File Formats: Recovers a wide range of file types such as documents, images, videos, and emails.
- Advanced Scanning Modes: Offers both quick and deep scan options to ensure maximum data recovery efficiency.
- Preview before Recovery: Allows users to preview recoverable files before restoring them to avoid unnecessary recoveries.
- Compatible with Major File Systems: Supports file systems like NTFS, FAT, exFAT, and more, ensuring wide compatibility.
- Secure and Reliable: Ensures no further damage to the storage device or data during the recovery process.
Simple Steps to Use BLR Data Recovery Tool:-
Step 1: Choose the drive, volume, or external media from which you wish to recover media files.
Step 2: After the scan is over, preview all recoverable pictures, video, and audio files.
Step 3: Click Recover to store the necessary pictures, videos, and audio at the specified place.
Download and install the BLR data recovery tool on your PC to retrieve your deleted or lost data. Launch the program by connecting your SD card to the PC. Scan the SD card according to on-screen directions to retrieve your data.
Common problems including “SD card not accessible” or “memory card error” can be resolved and your data will be restored by use of an SD card repair tool. Always utilize BLR Photo Recovery Software for assured success should those tools fail.

 About the Author:Hello everyone, my name is Anamika Pandey work in BLR Tools as a Senior SEO Executive. I am passionate to update new technological update on Google. Our company provide multiple types of products such as Email Conversion, Data Recovery Software, and Data Backup. We recently update new product that name is
About the Author:Hello everyone, my name is Anamika Pandey work in BLR Tools as a Senior SEO Executive. I am passionate to update new technological update on Google. Our company provide multiple types of products such as Email Conversion, Data Recovery Software, and Data Backup. We recently update new product that name is 












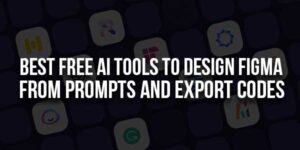



Hi
I have read your blog it’s very informative about blogging, also this point is very impressive thank you for sharing blog post
Welcome here and thanks for reading our article and sharing your view. This will be very helpful to us to let us motivate to provide you with more awesome and valuable content from a different mind. Thanks again.