
MacOS is stable in terms of performance however it can also trouble you with connectivity issues. If your MacBook cannot connect to Wi-Fi, you fail to connect to the web and get limited content that’s just on your hard drive. There can be several reasons behind connectivity issues on Mac. Most Mac users connect through a wireless connection and fail to establish strong connectivity.
If your Mac won’t connect to Wi-Fi, you can try establishing a wired connection and then troubleshoot the issue. Not all the latest models have an ethernet port. You will need a thunderbolt connector to connect the Mac to Wi-Fi. Here are a few quick tips and tricks to troubleshoot and fix MacBook connectivity issues manually or use the best diagnostic tools.
Table of Contents
Restart Your MacBook:
The first step to refresh the settings and resolve conflicts is to restart your Mac. Most of the common issues are resolved just with a restart. It can refresh the DHCP settings and renew the IP address of the Mac. A new IP address can resolve IP conflicts and establish a connection.
Get In The Range:
Most Wi-Fi network connections fail because they are not in the range. Ensure you are using your Mac within the range of your Wi-Fi router. You can also check if there is any obstacle between the router and your Mac. Speakers, Microwaves, or any such device with a magnet near the router can reduce the signal strength.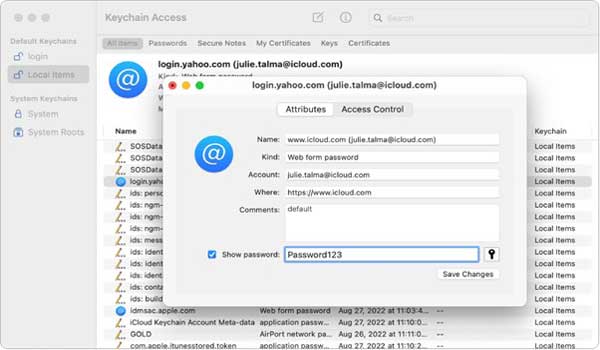
Find Wi-Fi Password:
There are times when you are not able to remember the newly saved password. If you forgot your password, you can get it back with an inbuilt tool to Find your Wi-Fi Password on Mac. Keychain Access is an inbuilt app that manages your passwords, encryption, website passwords, network credentials, and more. You can access this app from the Utilities folder and search for the Wi-Fi password. This will help you resolve Mac won’t connect to Wi-Fi issues with accurate credentials.
Try Connecting To Other Wi-Fi:
If you are unable to connect your Mac to your personal Wi-Fi network, try connecting to another Wi-Fi or hotspot connection. This will determine if the problem is with your Wi-Fi router or Mac settings. You will be able to narrow down the issue.
Try Establishing A Wired Connection:
If the wireless connection fails to work, you can try establishing a wired connection with the help of a thunderbolt connector. Once connected, it is recommended to restart your Mac to get a new IP address with the wired connection. Check if the connection worked and you are connected to the internet else try the next step.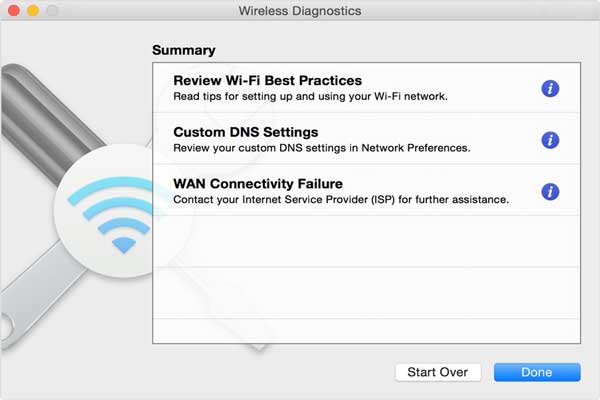
Install MacOS Updates:
If you got lucky enough to connect to the internet on a wired connection, try installing the latest updates on your Mac. you can follow these steps to check for the latest updates.
Step 1. Click on the Apple menu and select the ‘System Settings’ or ‘System Preferences’ option.
Step 2. Click on the General option in the left panel and select the ‘Software Update’ option.
Step 3. Click on the ‘Update Now’ or ‘Upgrade Now’ option to start fetching the latest updates.
Step 4. Follow the installation wizard to finish installing the latest updates. Your Mac may restart several times depending on the severity of updates.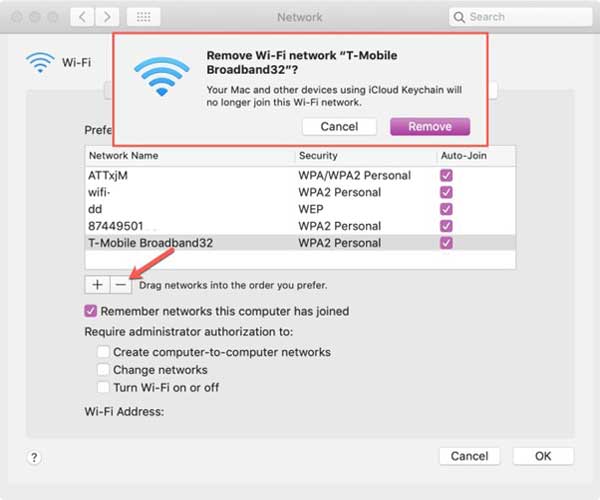
Run Wireless Diagnostic Tool
Your MacBook has an inbuilt wireless diagnostic tool that can help you identify the issue and fix it to an extent. If you click on the Wi-Fi icon on the top right and you see Wi-Fi Recommendations, it means your Mac has detected some issues and come up with some recommendations. Try these recommendations and resolve your Wi-Fi connectivity issue.
Press and hold the Option key and click on the Wi-Fi icon on the top right and it will pop up the Wi-Fi Recommendation window. Go with the Wireless diagnostic summary and review all the suggestions. It shall resolve any wireless conflicts and fix MacBook cannot connect to Wi-Fi issues.
Reseat Wi-Fi Router:
A Wi-Fi router may stop transmitting signals if there are some conflicts with the modem or received DNS settings. You can reseat the cables of the Wi-Fi router to re-establish a new connection. Remove all the cables from the router and connect them back. Turn ON the modem first and then turn ON the wireless router. Let it get proper signals from the modem and then try establishing a wireless connection. You should be able to discover your wireless network and connect it.
Conclusion:
This article on how to fix a Mac that won’t connect to the Wi-Fi issue has the basic checks that you can perform to fix a MacBook that cannot connect to the Wi-Fi issue. If these steps are not supportive enough to help you out, you can check with your ISP or get in touch with a local technician. Always check for the warranty while resolving hardware issues with the network card or replacing other hardware.

 About the Author:
About the Author: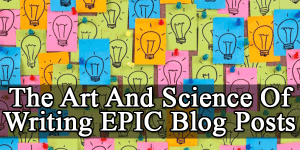













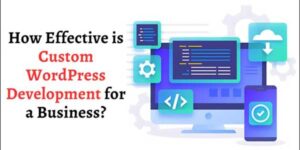


Hi,
Nice article keep it up like this in your future.I hope you do best afford and make future bright.
Welcome here and thanks for reading our article and sharing your view. This will be very helpful to us to let us motivate to provide you with more awesome and valuable content from a different mind. Thanks again. Please contact us via the contact form for more info.