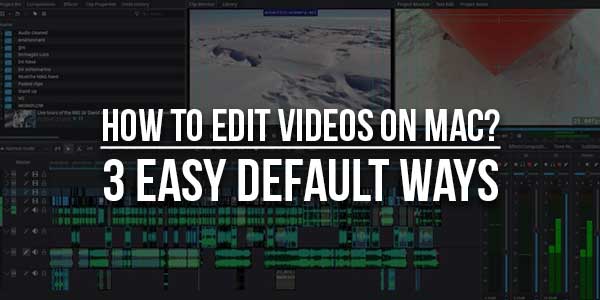
macOS has multiple features to create the best graphics and add special effects. Most creative artists use MacOS as it offers enhanced utilities and features. Remember, the old QuickTime Player? It’s still not vintage! It has been one of the great video editing software for regular use. There are different ways to edit videos on Mac. you can make use of the inbuilt utilities or use the best video editing software for Mac. Here in this article, you are going to explore both. Don’t forget to clean your mac first.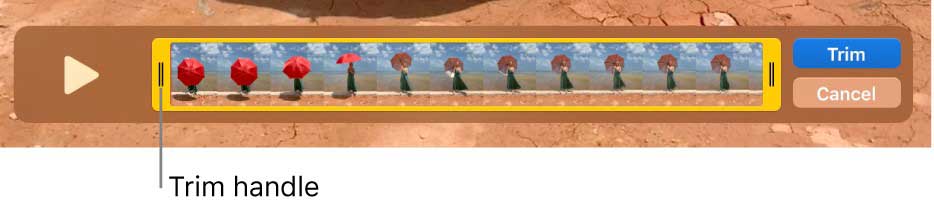
Table of Contents
How To Edit Video On Mac Using Quicktime Player?
QuickTime Player is the default video player and video editing software for Mac. you can easily trim a video or a clip using the Trim Bar on QuickTime Player.
Step 1. Access QuickTime Player on your Mac.
Step 2. Open the clip you wish to edit or trim.
Step 3. Go to the Edit menu and click on the Trim option.
Step 4. Drag the range seeker in the trim bar. Whatever is in the trim area (Yellow Bar) is the video that will be kept on your Mac. Click on the Trim button to proceed with the selection.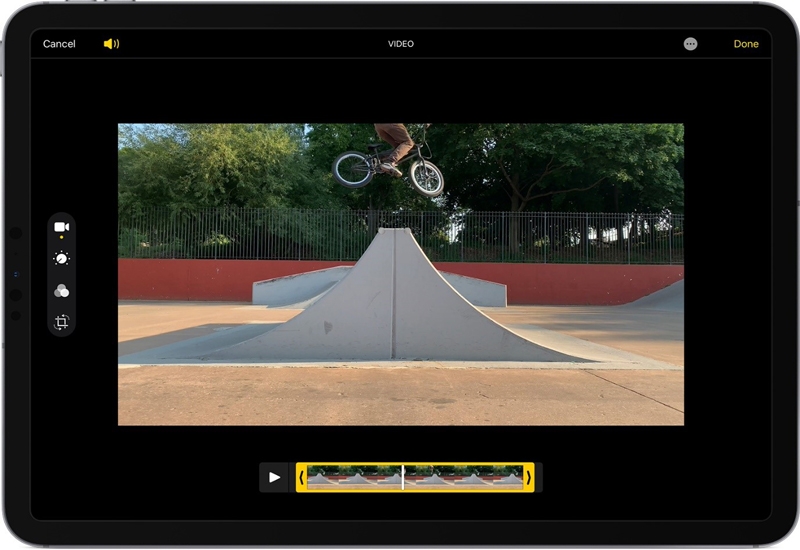
How To Edit Video On Mac Using Photos App?
The latest version of the macOS has a wonderful utility called the Photos App that allows users to experiment with their videos. Photos App allows the user to edit videos on Mac, iPhone, iPad, or iPod touch. Let us see how you can do it on your Mac.
How to Trim to Your Videos?
Step 1. Access the Photos App on your Mac and click on the video that you wish to trip or edit.
Step 2. Select the video and click on the Trim button.
Step 3. Move the slider to trim the start and stop points of the video.
Step 4. Click on the Play button to preview the trimmed selection.
Step 5. Click on the Done button once finalized and save the video clip with a new file name.
How to Rotate or Add Filters to Your Videos?
At times, just trimming is not enough! We want to add filters and rotate our videos for a perfect angle. The Photos App also allows you to add filters, rotate, adjust brightness, and contrast, and do a lot more to your videos. You can save or cancel changes if you do not like them.
Step 1. Access the Photos App on your Mac and select the video that you wish to edit.
Step 2. Click on the Edit button and make the desired changes.
Step 3. You can save or revert changes if you do not like them.
How to Add Slow Motion Effect to Your Videos?
Creating reels or adding detailed effects also known as Slo-Mo can highlight the best part of your videos. macOS offers the same feature in the Photos App. If you have recorded a video in slow motion, you can adjust the timelines of slow motion or add a slow motion effect to highlight a particular portion.
Step 1. Access the Photos App on your Mac and select the video with a slow-motion effect.
Step 2. Click on the Edit button and adjust the vertical timeline of the video. You can adjust the vertical white lines to adjust the start and stop of the slow-motion effect.
Step 3. Preview the video and save changes if you like your creativity else cancel and back out.
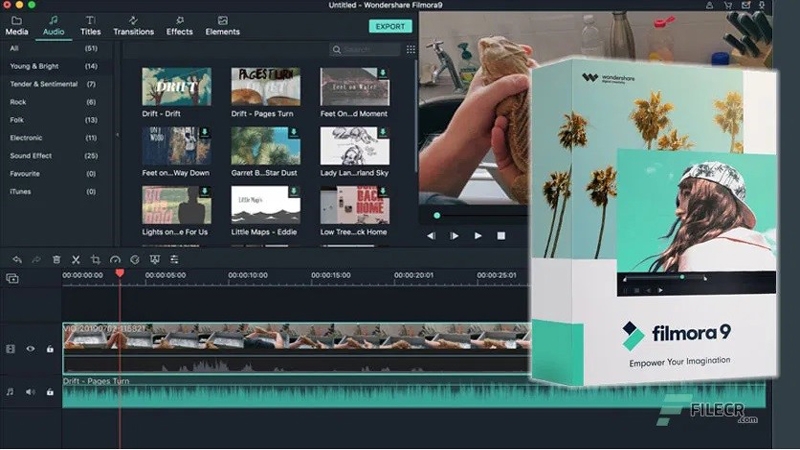
How To Edit Videos On Mac Using Video Editing Software?
If you are a professional and want to add special effects to your videos, you can edit videos on Mac using video editing software. There are dozens of video editing software available over the web. We have tried, tested, compared, and listed the Best Video Editing Software for Mac in 2022. Speed up your macOS before using any video editing.
Edit Video on Mac with Filmora by Wondershare
Filmora by Wondershare is one of the best video editors for Mac to bring creativity to your videos. From beginners to graphic producers, this is one of the first choices of all video designers. It is an alternative to Adobe Premiere that brings in almost all the features at half the cost.
Filmora offers more than 300+ video effects and editing tools to customize and personalize your videos. You can create amazing videos and save on Mac, share on YouTube, or burn them on a DVD. It allows you to upload or download videos from all the storage devices that are recognized by your Mac. you can add text, watermark, trim, split, join, rotate, crop, or be a lot more creative with your videos.
Final Words:
This article on how to edit videos on Mac has the best manual and automated practices that you can follow to bring out your creativity. You can make use of the inbuilt tools for minor editing effects or make use of the best video editing software for Mac for special effects.

 About the Author:
About the Author:

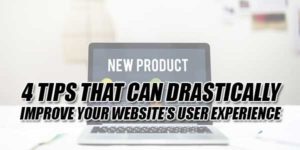




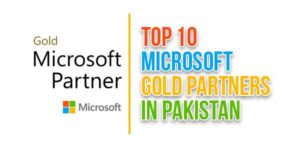
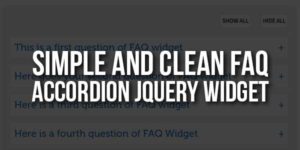




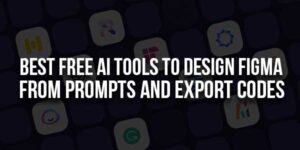



Be the first to write a comment.