
macOS is one of the safest and most robust operating systems that rarely trouble you. If you clutter it up a lot, you may start facing performance issues with your Mac. Unlike Windows, you don’t need to optimize your Mac frequently. But if you want to experience lightning-fast performance, you should regularly optimize to speed up your Mac.
The manual process to optimize Mac performance may involve a lot of steps. Some are basic while others are advanced to optimize and clean up your Mac. Alternatively, you can make use of the Best Mac Cleaner Apps to optimize your Mac and keep it as good as new. Let’s explore the manual methods first and then figure out the Best Mac Cleaners to tune up and speed up your Mac.
Table of Contents
Install macOS Updates:
Unlike Windows OS, macOS doesn’t release updates so frequently. We still need to check if there is any OS update pending to ensure that we have the latest OS, patches, bug fixes, app updates, security, and features updates.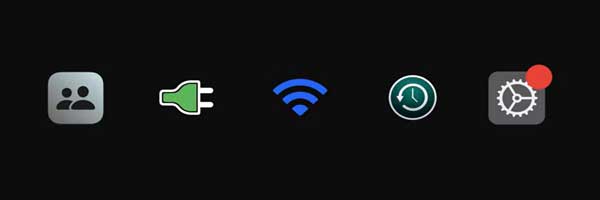
Before you install the Mac Updates, ensure that you have the administrator password, that you are connected to the internet, and the Mac is plugged into the power source. You can also use the time machine to back up your Mac before you make any changes.
Step 1. Click on the System Preferences on the Dock and click on the Software Update.
Step 2. If you have a check on the “Automatically keep my Mac up to date” it will automatically start the update process.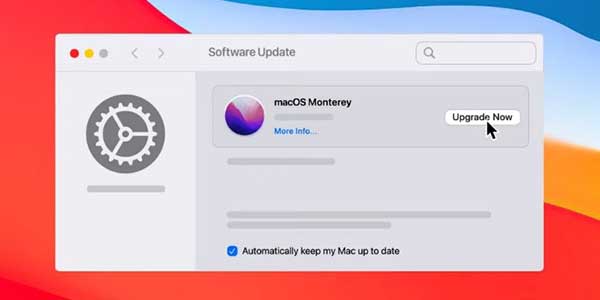
Step 3. Click on the Update now to install Updates or Upgrade now to level up your Mac version. It will download the updates and ask you to click on the Continue button to Agree and install the updates.
Step 4. Select the OS disk and enter the admin password to continue. Your Mac screen may dim or restart several times to finish installing updates.
Optimize Startup Items:
If there are a lot of items in your startup, you will notice a lot of apps popping up as soon as you boot your Mac. You can reduce your startup items to optimize Mac performance.
Step 1. Click on the Apple Icon and then select System Preferences.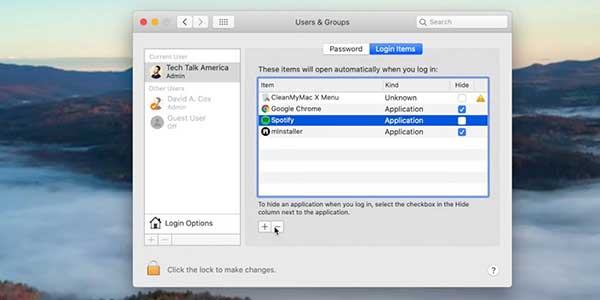
Step 2. Click on the Users & Groups, select your user account and click on the Login Items tab on the top. It will show up all the items that are installed and in your Startup Items list, they will be listed here.
Step 3. Select the app that you wish to disable and click on the minus sign to disable it from being loaded.
Delete Downloads & Large Files:
If you download a lot of files, movies, or videos, it is time to select and filter out the unwanted ones. Go to File Explorer and sort files by Size. Select all the unwanted large files, downloads, and other setup files and hit the Delete key. This will send the small items to Trash and delete large items permanently from your Mac.
Quit Resource-Hungry Apps:
There are times when a few apps stop responding or freeze up on you. You can check the Activity Monitor to identify apps that are taking up a lot of Memory and Quit them.
Step 1. Click on the Dock and then click on the Activity Monitor icon.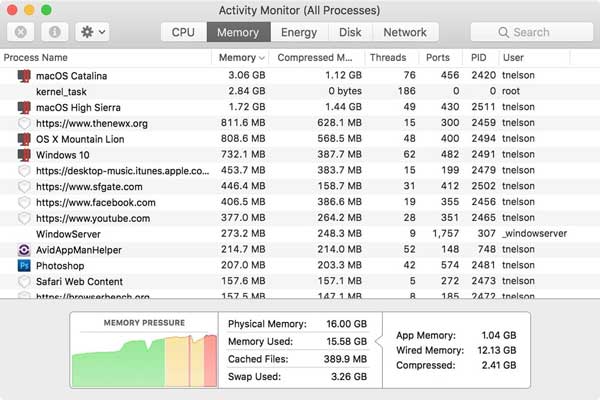
Step 2. Go to the Memory tab on the top. Sort apps by Memory column.
Step 3. Resource-Hungry apps will be listed on the top. If there are apps that you are not currently using, right-click on the app and click on the Quit option. This will stop the running app and you can start it again when you need it.
Uninstall Unused Apps:
We download a lot of apps from the App Store or from third-party resources. There are apps that we rarely use or have not used for months. It is time to uninstall unwanted apps and optimize your Mac. You can manually declutter your Mac or use the Best Mac Cleaner Apps in 2022.
Step 1. Go to the Finder and access the Applications folder.
Step 2. All the installed apps will be lined up here. Right-click on the app you wish to remove and click on the ‘Move to Trash’ option. The selected app will be uninstalled.
Step 3. Follow the same with all the apps that need to be uninstalled. Remember, this will only uninstall the app but will not remove app clutter, residual files, cache cookies, and other associated files. You will need to reach those folders manually and remove all the clutter.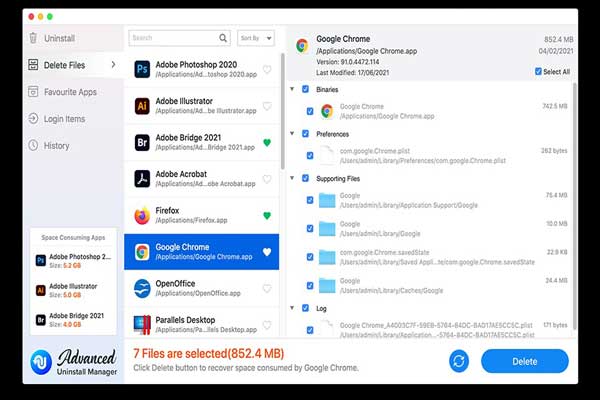
This process of manually uninstalling an app from a Mac can be a tiresome job yet we can’t remove all the clutter. You will need to dive deep into all the different folders and sub-folders to clear them up.
Alternatively, you can make use of the Best Mac Cleaner Apps for Mac to automate the process. It can quickly list out all the installed apps and their associated files. You can delete all the app clutter just with a single click and uninstall multiple apps in no time.
Final Words:
When it comes to optimizing your Mac, the above methods can help you optimize Mac performance and speed up your Mac. There are other methods to free up space, clear cache, cookies, temp files, browsing history, empty your Trash Bin more often, and optimize your Mac regularly. The best way to automate the process is to use the Best Mac Cleaners and optimizers to keep it clean!

 About the Author:I’m Janny Thomas and I am a Tech Blogger from India. I like to post about technology and product reviews, windows, android and
About the Author:I’m Janny Thomas and I am a Tech Blogger from India. I like to post about technology and product reviews, windows, android and 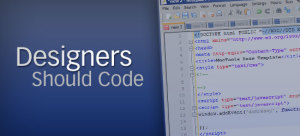










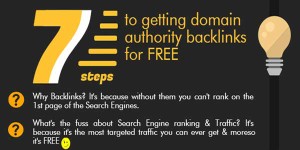



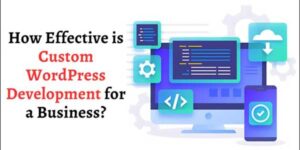

Be the first to write a comment.