
MacOS is a stable and secure operating system as it doesn’t go corrupt so easily. Yet again, every device needs maintenance and cleanup for enhanced performance. Unlike Windows, Mac optimization doesn’t need a lot of steps to be performed. As we install multiple apps and programs, the device performance goes down. If your Mac has lost that quick response spark, you can try these manual steps on How to make Mac faster manually or with the Best Mac Cleaners.
Table of Contents
Restart Your Mac:
When you believe that the Mac is not responding as per your commands, close all the apps and give it a restart. Even the closed apps continue running in the background and use system resources. When your memory is all cluttered and utilized, it may give you performance issues. A restart will give it a fresh start and will enhance the performance.
Reduce Unwanted App Usage:
Keeping multiple apps open all the time can put a burden on your memory and system resources. We only keep useful apps open and close the unwanted ones. If your RAM is low, you should also consider upgrading your RAM so that you can have multiple apps open at the same time.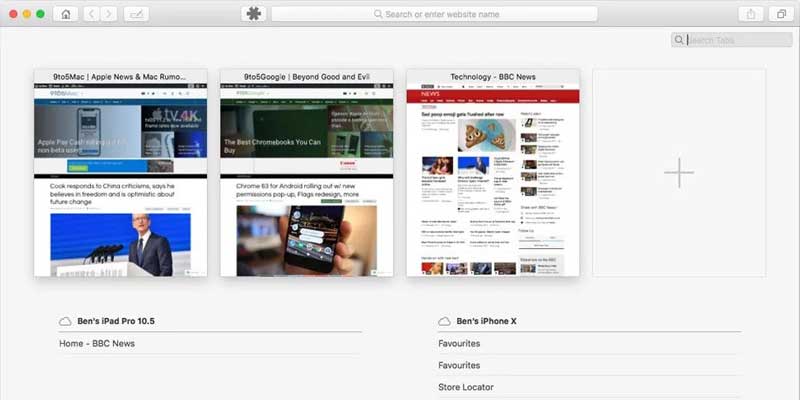
Limit Browsing Tabs:
We generally open a new tab for every search query or new website. When we have a lot of browser tabs open, our browser can create a lot of cache memory and slow down the performance. If you are running low on memory, your web pages may crawl and hamper your performance. Always close unwanted tabs or restart the browser interface if needed.
Quit Unwanted Processes:
Activity Monitor is the console that can show up all the apps running in the background. You can use Activity Monitor to terminate unwanted apps or processes running in the background.
- Step 1. Go to the Finder App, click on Applications, select Utilities, and click on the Activity Monitor option.
- Step 2. Go to the Memory tab on the top and click on the memory column to sort apps by memory usage.
- Step 3. Apps name will sort according to the memory usage. Check out all the apps that you can quit and regain memory for optimizing your Mac. Right-click and click on Quit or Force Quit to terminate the background processes.
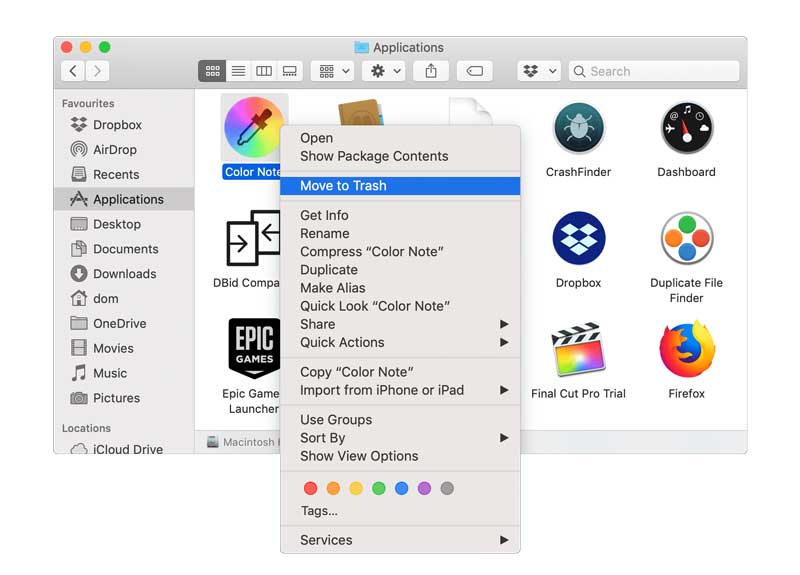
Uninstall Old Apps:
We install different apps as and when we need them. There are outdated apps or apps that are not in use anymore. It is always recommended to revisit the Application folder and check out apps and uninstall them if you don’t need them anymore.
- Step 1. Go to the Finder App and click on the Applications option.
- Step 2. Check out all the App icons and identify apps that can be removed.
- Step 3. Right-click on the App icon and click on the move to the Trash icon. You can also drag & drop the app icon to Trash Bin to uninstall the app from your Mac.
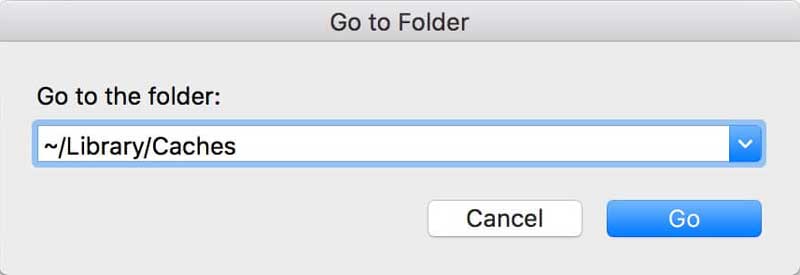
Clear Cache & Cookies
Whenever you browse any website or use an app, it creates a lot of cache and cookies. It is recommended to clean cache and other clutter while optimizing your Mac.
- Step 1. On the Finder App, under the Go menu, click on the ‘Go to Folder’ option.
- Step 2. Type ~/Library/Caches in the Go to Folder search bar and hit the Enter key.
- Step 3. File Explorer will open up with the Cache folder and all the clutter inside it. Select all the files and hit the Delete key. Remember, do not delete any folder or sub-folder.
Follow the same steps with the below-mentioned commands. We need to declutter all the temp and junk files to make room for upcoming files.
- ~/Library/Logs
- ~/Library/Caches
- ~/Library/Preferences
- ~/Library/Internet Plug-Ins/
- ~/Library/Application Support/CrashReporter/
- ~/Library/Saved Application State/
- ~/Library/Application Support
- ~/Library/Containers
- ~/Library/Cookies
Once you are done cleaning all the folders, remember to Empty the Trash Bin. You can right-click on the Trash Bin and select Empty Trash to permanently remove all the files and finish Mac optimization.
There are a few other methods that can help you declutter your Mac and finish optimizing your Mac. If you are unaware of how to speed up your Mac, or these tips and tricks are not helping enough, you need the Best Mac Cleaners and Optimizers for Mac in 2022. We have compared, reviewed, tested, and listed a few of the best Mac cleaners available in 2022.
Summing Up:
This article on how to speed up Mac has the best manual methods to declutter and optimize your Mac. Here you can find all the necessary steps for optimizing your Mac. If these steps are hard to follow or you don’t know how to make a Mac faster, you can make use of the best Mac cleaners to automate the process. Just with a few clicks you can perform complete optimization and make your Mac as good as new.

 About the Author:I’m Janny Thomas and I am a Tech Blogger from India. I like to post about Mac apps, Mac cleaners and
About the Author:I’m Janny Thomas and I am a Tech Blogger from India. I like to post about Mac apps, Mac cleaners and 












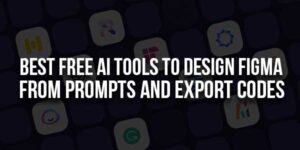



Be the first to write a comment.