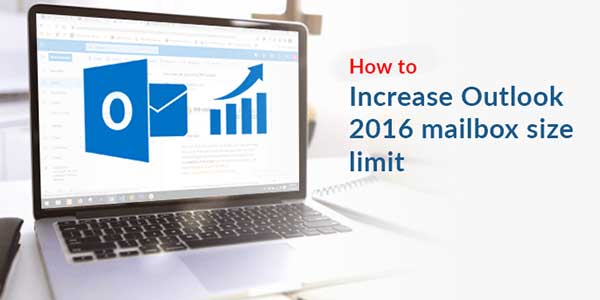
Yes!! You read it right. This is the perfect spot for users that are looking to increase Outlook mailbox size limit.
Before we move to the solutions, Do you know the size limits of the Outlook mailbox? I knew it! That is why I had covered all the necessary information related to this topic.
- In Microsoft Outlook the files are stored in PST format that has some Maximum size limitations.
- File size limitations depending on the versions of Outlook.
- In the versions before 2002, Outlook made use of ANSI format to save the PST file. However, In the new versions i.e. after 2002, Outlook makes use of Unicode format to save the PST file.
Table of Contents
You May Be Thinking What Makes It Different? Let’s Have A Look!
An ANSI format of PST file can store a maximum of 2GB file size. On the other hand, the Unicode format of the PST file can store files up to 20GB on Outlook versions from 2003 to 2010.
Up to 50GB in the Outlook version 2013 and 2016. In other words, users can not store data more than the given limit
Therefore, 50GB looks a lot of space in listening, Right? Even 50GB is not enough for the users who receive thousands of email messages every day which includes large file size attachments. Moreover, users perform activities like tasks, journals, notes, etc.
Looks like your Outlook mailbox size limit exceeded? Don’t worry! I am coming to the solutions. So let’s discuss the manual method first.
Manual Approach To Increase Outlook Mailbox Size
- At first, open the Run command prompt, To open Run (Enter Win + R buttons), type
Regedit, Press Enter. - Now you are on the Windows Registry Editor. After this, you see a computer written in the left pane, you will see a list and Open
HKEY_CURRENT_USERin the list. Then move to the following registry path according to your Outlook version as you can see below.
For Single Users:
HKEY_CURRENT_USER\Software\Microsoft\Office\11.0\Outlook\PST for Outlook 2003 HKEY_CURRENT_USER\Software\Microsoft\Office\12.0\Outlook\PST for Outlook 2007 HKEY_CURRENT_USER\Software\Microsoft\Office\14.0\Outlook\PST for Outlook 2010 HKEY_CURRENT_USER\Software\Microsoft\Office\15.0\Outlook\PST for Outlook 2013 HKEY_CURRENT_USER\Software\Microsoft\Office\16.0\Outlook\PST for Outlook 2016
For Administrators:
HKEY_CURRENT_USER\Software\Policies\Microsoft\Office\11.0\Outlook\PST for Outlook 2003 HKEY_CURRENT_USER\Software\Policies\Microsoft\Office\12.0\Outlook\PST for Outlook 2007 HKEY_CURRENT_USER\Software\Policies\Microsoft\Office\14.0\Outlook\PST for Outlook 2010 HKEY_CURRENT_USER\Software\Policies\Microsoft\Office\15.0\Outlook\PST for Outlook 2013 HKEY_CURRENT_USER\Software\Policies\Microsoft\Office\16.0\Outlook\PST for Outlook 2016
- Now, you can see the PST file. Open it, find these two values (MaxLargeFileSize and WarnLargeFileSize) in the right pane:
- Now, to generate MaxLargeFileSize, ‘Right click’ on the space, lastly click on New
> DWORD (32-bit) Value. - After that, Type MaxLargeFileSize for its name.
- Then you have to make WarnLargeFileSize in the same way as you create max large files i.e. New
> DWORD (32-bit) Value - See both values in the registry. Now enter both data values in the registry.
- Open MaxLargeFileSize value in the list and input its value in MB and enter base type.
Important…!!! Input a size over 20 GB if you’re using Outlook version between 2003 to 2010. And input a size over 50 GB if you are using Outlook version 2013 or 2016.
- Similarly, Open WarnLargeFileSize value in the list, input its value in MB and enter base type.
- At last, close the Registry Editor.
NOTE: Above all methods are only applicable to the versions that are using Unicode PST format i.e this method is not suitable for ANSI PST format.

Want To Know The Consequences You Can Suffer If Your Outlook Mailbox Size Exceeded?
Here it is.
- Firstly, You can start facing poor performance.
- Secondly, It will start hanging, and also crashes in between.
- The most important consequence you can endure is the corruption of the PST file i.e you can lose all your important data in the mailbox.
Don’t be panic! Let me help you now
If you are unable to increase mailbox size Outlook manually, using ANSI format or your PST files get corrupted, Then you can consider a professional approach using the MailConverterTools’ PST Repair tool. It is specially designed for these circumstances and it also provides data security.
Conclusion:
In this blog, first, we have discussed all the crucial information on Outlook mailbox size limitation. After this, we get to know the methods to increase Outlook mailbox size i.e manual as well as professional approach.
At last, we come to the conclusion that if we want data security and want to exceed the mailbox limit using an advanced approach then we can use the PST Repair tool.

 About the Author:
About the Author: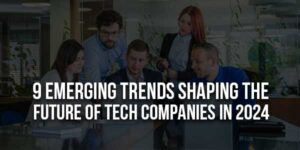









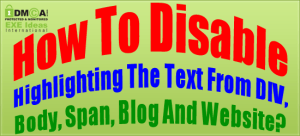

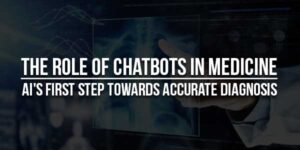

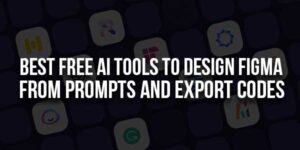


After a long time found website which gives so detailed information about every topic.
Very helpful.
Looking forward to learn more from your website.
Thank you for sharing.
Welcome here and thanks for reading our article and sharing your view. This will be very helpful to us to let us motivate to provide you more awesome and valuable content from a different mind. Thanks again.
I am wildblue Gmail setting expert. And I can do all the things in wildblue family that can best of the experts are doing. And I have more and more experience.
Your blogs is incredible.
Welcome here and thanks for reading our article and sharing your view. This will be very helpful to us to let us motivate to provide you more awesome and valuable content from a different mind. Thanks again.
Welcome, I just discovered your post, a unimaginable view point. Greetings, your post left me covering for extra.
Thanks
Regards
Methu Robin
Welcome here and thanks for reading our article and sharing your view. This will be very helpful to us to let us motivate to provide you more awesome and valuable content from a different mind. Thanks again.