
WordPress is undoubtedly a great website development platform. WordPress websites are highly customizable and considered well secured. WordPress empowers a number of website at the present time. However, It does not ensure you a completely error free browsing. You may face some errors on your WordPress websites and 403 Forbidden Error is one of those errors.
In this article, we will see the different aspects of Error 403 and learn how to resolve this error.
Table of Contents
What Is WordPress 403 Forbidden Error?
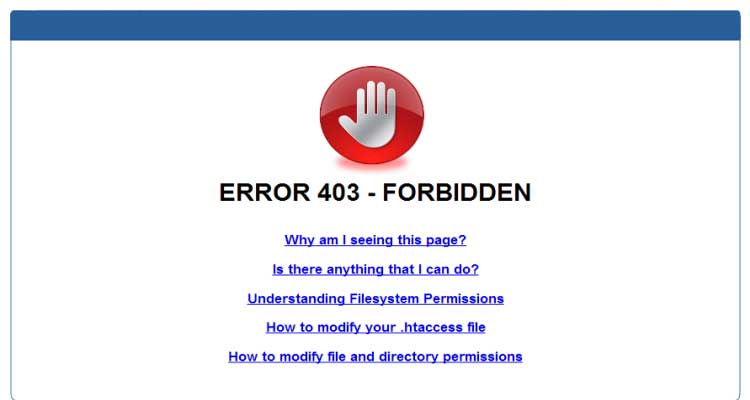
When The server permissions do not allow to access a specific page the then 403 Forbidden Error occurs in WordPress. In WordPress 403 Forbidden Error, there may be different cases like:
- 403 Forbidden Error while you want to visit any page on your site.
- 403 Forbidden Error while installing WordPress.
- 403 Forbidden Error WordPress login page.
One more thing you may get to see is ‘Access to yourdomain.com was denied. You don’t have the authorization to view this page.’ You may also face ‘Access Denied’ instead of full 403 Forbidden error.
Why 403 Forbidden Error Occurs In WordPress?
You commonly use plugins in WordPress. If a plugin is improperly configured then it may cause the 403 Forbidden Error. Sometimes the hosting company may make changes in their server settings. This kind of changes may also cause 403 Forbidden error on your site. An incorrect file permission on your server or a corrupt .htaccess file may also cause this error. The security Plugin you are using may block an IP address if it feels the IP address to be harmful.
Fix 403 Forbidden Error In WordPress By .htaccess File?
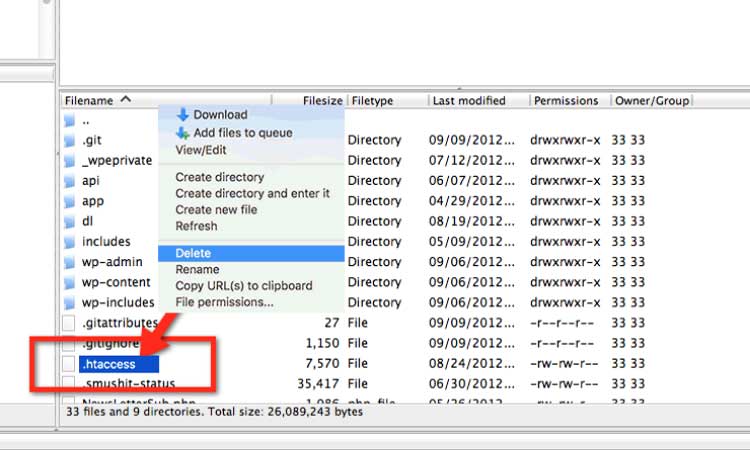
Fixing the error caused due to corrupted .htaccess file. It is one of the most common reason behind the 403 forbidden error. However, repairing corrupted .htaccess file is a simple task. Use an FTP client or file manager in the cPanel to connect to your site. Find .htaccess file in your website’s root folder. Download this file on your computer in order to create a backup for it. Now, Delete this file from the server.
Now check if 403 Forbidden Error is resolved then clearly it was because of that corrupted file. Go to the admin area of your website to generate a new .htaccess file. Go to settings and click on permalinks. Now on the bottom of the screen, you’ll find a save changes button, click on it and WordPress will generate a new .htaccess file for you.
Fixing The Error 403 Caused By A Plugin:
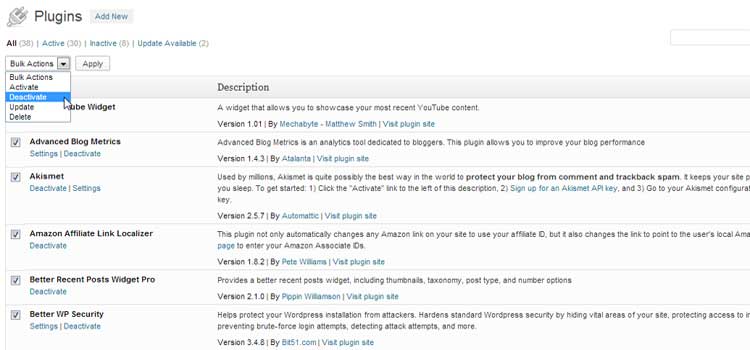
If you are facing Error 403 then it may be caused by an improperly installed plugin. Deactivate all the plugins for a while and check if still you are facing the issue. If the issue is resolved by deactivating the plugins then it was surely because of a plugin. Now activate the plugins one by one and check which one is causing the issue. After finding that plugin remove it and install and activate in a proper manner.
Fixing The Error Caused By File Permissions:

Incorrect file permissions may also cause this error. Every file on you site have file permissions, these permissions control that the files and folders on your site are accessed by whom. An incorrect file permission makes the server think that you don not have the permission to see those files and that’s why they cause the 403 error .
In this case, you can ask your WordPress host to check the website for correct file permissions. If your host is supportive, they will check it and fix it for you. In case you are not confident enough to do it then, you can hire a professional for the same.
If you want to do it yourself then you can follow the given procedure.
- Go to your WordPress site using FTP client. Go to the root folder which contains all your files. Select a folder,right click on it scroll down to file permissions and click o it. This will lead you to a file permission dialog box.
- The folders of your WordPress site should have file permission of 744 or 755.
- The files of your WordPress site should have file permission of 644 or 640.
- Now set the file permissions to 744 or 755 in the root folder. Find ‘Recurse into subdirectories, option and check the box in front of it. Then go to the option which says‘apply to directories only’ and click on ok. It will make your FTP client to set the permissions to all subdirectories in that folder.
- Once you have done with it, repeat the process for the files. In the case of files set the permission to 644 or 640. Agan check the box for ‘Recurse into subdirectories’ and select ‘apply to files only.’ Click on ok and it will make the FTP client to set the file permissions for all the selected files.
- Now try to access your site, by now it should have gone.
It is very much possible to face an error on your WordPress site like Error 403. Resolving this error is not such a difficult thing. All you need to do is just be calm, concentrate and follow the above-given steps and you may resolve the error easily.

 About the Author:
About the Author:












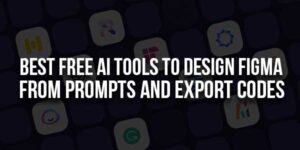



I also found this error on my dial a home doctor wordpress website This error was very frustrating considering the nature of my client business.
Welcome here and thanks for reading our article and sharing your views.