As you have seen in some bloggers blog that they are giving the button to add there HTML-JAVASCRIPT code instead of showing code.So i am here to show how they do this in easy coding. Add to Blogger button code Generator that gives you the code for “Add to Blogger” Button In Enter Widget Title you have to put the title of the widget. In Blog Url / Profile URL you put your blog/website url In Enter Your Logo URL you put your logo url and then paste your content in Paste the widget content value(html/javascript)and then click on generate button you have seen the add to blogger button in some blogs.you can get it to your blogger.Just add the details and html/java script in the below boxes and click generate button and get the code and add it in your blogger post.Then you can give html/java script by pressing only add to blogger button at your blogger can send the hidden information directly to your visitors blogger.
Table of Contents
Features:
1.) This Code Have Your Website/Blog URL Link Space To Show Author.
2.) Also Have Your Logo URL To Show It When Somebody Adding Your Code.
3.) User Can Also Add Widget Name Through This Code.
4.) Simple And Stylish.
5.) HTML Only, No Images To Load Quickly.
6.) Screen Shoot Is Available At Top.
7.) You Can Add It Also In Blog Post.
8.) Will Help Your User To Add Widget.
9.) Fully Customizable With Extra CSS.
10.) Easly Insert Your Widget Code In Your User Blog.
How To Add In Blogspot?
1.) Go To Your www.blogger.com
2.) Open Your Desire Blog.
3.) Go To “Layout“.
4.) Click “Add A Gadget” Where You Want To Add It.
5.) Now Scroll To “HTML-JAVASCRIPT“
6.) Click “+” Icon To Add It.
7.) Now Copy The Below Code And Paste It To There.
8.) Leave The Title Empty.
9.) Click Save, Now You Are Done.
How To Add In Website?
1.) Just Go To Your HTML File.
2.) Now Copy The Below Code And Paste It Between <body> </body>.
3.) Save It, Now You Are Done.
<center>
<form action="http://www.blogger.com/add-widget" method="post" target="_blank">
<span style="font-size: large;">
<b>Widget Title: </b>
</span>
<input name="widget.title" size="25" type="text" value="Widget Title Here" />
</center>
<br>
<center>
<input name="go" style="font-size: 20px; width: 180px;" type="submit" value="Add to Blogger" />
<textarea name="widget.content" style="display: none; height: 0px; width: 0px;">
+++YOUR ENCODED HTML WIDGET CODE HERE+++
</textarea>
<input name="infoUrl" type="hidden" value="https://www.exeideas.com/" />
<input name="logoUrl" type="hidden" value="https://www.exeideas.com/favicon.ico" />
</form>
</center>
Customization:
1.) Change RED Text With Your Encoded HTML Code.
2.) Change Blue Code With Your Website/Blog URL.
3.) Change Pink Code With Your Logo URL.
4.) Done, Now Enjoy.
How To Get HTML Encode Code?
1.) Read This Post To Know About It.
2.) Still Prob. Feel Free To Ask.

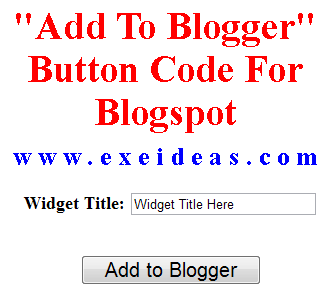

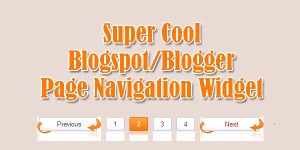
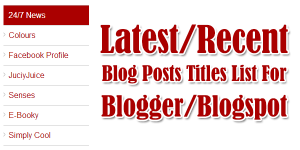












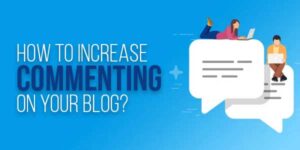
Hello,Everything is Fine Above.But if any User Have to Enter his facebook or twitter Username or Url or any such Input Asking the User.Then How to Grasp the Url to the Widget and Create a Generator.Please Help me Out on this Problem.Actaully iam going to create this type of widget generators
This Is Only For YOUR PRE-BUILT ENCODED HTML WIDGET CODE.
help me plz, add to blogger button showing but after click it doesn’t happened.
It’s Working Fine, Please Try Again…
Thanks..i like it very much..really useful
You Are Welcome To Visit Us, Thanks For Liking…
Little long but really very helpful information you have shared here.
Thanks For Visiting Here…
Another very nice widget.Working great buddy,thnx.
You Are Welcome To Visit, Be-With Us To Get More…
Thxs Dear
http://bilalroy.blogspot.com
You Are Welcome To Visit Us…
Thanks for sharing this.. <3
You Are Welcome To Visit And Like This…
Hi..was here
replied your query and I already added this in my tutorial thanks for sharing hope you will reply and comment
Welcome Here And Thanks For Commenting Here…