After the removing of facebook official share button, her is an alternative to that that is simple and awesome, it’s for both like blogger and website. It’s not a official widget, It’s devolp by a third party.
Table of Contents
What Is It?
The sharecount button for Facebook displays the number of times the current page has been shared on Facebook and allows visitors to share it themselves. Inspired by the popular Retweet buttons, it was built by us folks behind awe.sm on top of new data API.
How It Works?
awe.sm is a campaign tracking platform for social media that generates a unique link every time someone shares content through our system. Since each link is encoded with metadata about the share action it represents, including the channel for which it’s destined (e.g. Twitter or Facebook or LinkedIn, etc), it’s very easy to find out how many times a given URL has been shared to a given channel (and how many clicks those shares have generated).
This particular button is built on top of Aggregate Data API, which can be used by any developer to retrieve anonymized aggregate data about the shares tracked through our system. We built it to showcase the power of our platform and the ease of developing on our APIs (this was a weekend project).
To learn more about awe.sm, check out original announcement. And apply to the awe.sm developers group to get full access to our API documentation.
Features:
1.) Displays the number of shares and on hover the total number of clicks for those shares (displays Facebook logo when 0 shares)
2.) Large or small button
3.) Track the shares from the button using your awe.sm API Key or fbshare.me links
4.) Add Google Analytics parameters to fbshare.me links
5.) Configure the colors of the badge in the large button
How To Add In Blogspot?
1.) Go To Your www.blogger.com
2.) Open Your Desire Blog.
3.) Go To “Template”.
4.) Click “CTRL+F” And Search For The Following Codes.
5.) Now Copy The Widgert Code And Paste It To There.
6.) Click Save, Now You Are Done.
Where To Add Facebook Like Button In Blogspot?
Button Positioning:-
1.) To position the buttons at the top of post , place the code above
<data:post.body/>
2.) To position the buttons at the bottom of post, place the code below
<data:post.body/>
3.) To position the buttons at the in footer box of post, place the code below
<div class=’post-footer-line post-footer-line-3’/>
4.) To position the buttons after the footer box of post, place the code below
<div class=’post-footer-line post-footer-line-2’/>
<div class=’post-footer-line post-footer-line-3’/>
</div>
</div>
5.) To Increase Distance Just Use <br /> Again And Again Before And After Of The Facebook Button Code.

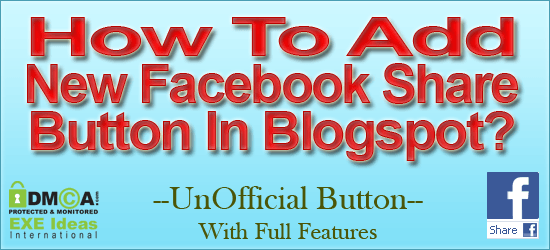







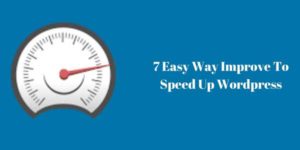


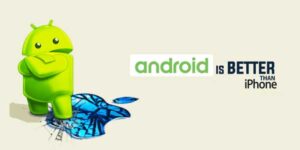


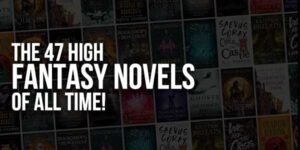



Relly great post very long time i find this, but now i finally found in your blog..
Try to visit visit: How To Add Facebook Recommendations Bar To Blogger!
You Are Welcome To Be Here, You Also Have A Cool Post…
Once again, another finely made post to help out people such as myself. I’ve been reading your posts for a while now and this would be my first comment. Keep it up, your doing great.
Thanks For Visiting Us…
Does not work For Me Help!
Can I See Your Blog URL…???
thanks for share.
You Are Welcome…
Thanks for this post actually i am finding this type of post which is help to create a blog.Keep it up.
You Are Welcome Here And Thanks For Looking Us Here…
Thanks for your great sharing. With this the Share button, I can make my blog famed to everyone. You did write great info for the audiences, including me.
Welcome here and thanks for liking our article. Stay with us to get more like this…