
A gaming PC is one of the most powerful tools a gamer can use. Improve Gaming PC Performance is the most crucial aspect of your computer when it comes to gaming. In fact, the best gaming PCs enable you to play games at much higher monitor resolutions and settings than you can on consoles. As new games are released, you will be able to play them. It’s great to experience the latest games on a high-end gaming PC, but it won’t be much use if it doesn’t perform well.
A game that runs poorly on your computer won’t provide you with the best gaming experience. If you want your games to run as quickly as possible while also increasing your computer’s speed, there are a few things you can do.
Improve Gaming PC Performance from these tips and some additional tips on using it to its full potential.
Table of Contents
Reduce The Resolution And Graphics Of Your Game:
In the first place, you won’t need to do much tweaking if your PC is a high-end model. You may have to sacrifice some visuals for smoother gameplay if you have a low-end system. A lower graphics setting in your game can lead to a higher frame rate (FPS) by relieving the GPU’s workload. Pixels will not need to be supported as many times per frame.
Many dedicated gaming PCs from the last few years are capable of running 1080p at 60 frames per second in most games. Depending on the device, certain 4K and 1080p games may not be supported. To achieve the best combination of graphics quality and frame rate, experiment with a few settings.
Improve Gaming PC Performance by Changing the game’s resolution, and it’s done by going to settings. Using GTA as an example, go to Settings > Graphics > Resolution. To avoid a slow game, adjust the resolution here.
Connect To The Internet Before You Begin:
While playing games, you may experience delays and slow response times if you have an excessive latency internet connection. It will not increase your FPS, but it will reduce lag and improve response times when you are connected to a fast, low-latency broadband connection.
You can test your internet connection quality and speed on sites like Speedtest.net. Lag will occur if the ping speed is over 150 milliseconds. Buying a Wi-Fi 6 router will enable you to achieve ideal speeds.
The amount of lag, stuttering, or constant disconnections may need to be reduced in order to improve your network connection. Your computer and router should be connected by wire – connect the Ethernet cable directly to your computer. Your computer can be connected to a central Ethernet port if it isn’t next to the router. This will help to improve Gaming PC Performance.
Unnecessary Background Services Should Be Turned Off:
Whether it is Microsoft Teams, Chrome, or cloud services, many apps and services continue to operate in the background when the main window is closed. You might notice a slowdown in your frame rate when playing video games because background programs consume CPU and RAM resources.
Shutting down background programs not only saves resources, but it will also prevent annoying updates from interrupting your gameplay. If you’d like your PC to be more gaming-friendly, you can disable some background programs, including some Windows 10 services. Foreground activities, including gaming, are often affected by background services’ increased resource consumption.
Activate the background apps in Settings > Privacy > App Permissions > Background Apps. In the right pane, turn off ‘Let apps run in the background to prevent them from using resources in the background. Some programs can be modified and turned off individually if you want them to run in the background.
Focus Assist Notifications Off:
As you browse or play a game, Windows 10 suddenly alerts you to an update or other notification. While the interruptions are inconvenient, Focus Assist can prevent them from happening in the first place.
The Focus Assist feature can be activated by going to the Settings menu. You can access Focus Assist by going to Settings > System > on the left pane. Turning on the ‘Off’ button will turn off all notifications. When you select ‘Priority only’, you will only be able to see alerts that have been marked as high priority. Choosing ‘Alarms only’ will allow you to disable all notifications except those related to your set alarms.
Make Sure Your Laptop Is Plugged In:
As a laptop’s running hardware components receive enough power, the power adapter contributes to the frame rate of the game. The laptop’s power plan, however, compensates for the energy consumption of its hardware as soon as you remove the power adapter.
The power adapter plugs into the laptop and provides the laptop with enough power to operate. Upon fully charging your laptop, you will receive a notification. In this case, your laptop will switch from using the battery to using power from the outlet, extending battery life no matter how fully charged it is.
Make Sure Your Power Settings Are Correct:
The default power settings in Windows are designed to offer the best balance between efficiency and performance. Those settings could be preventing you from achieving significant performance gains.
A power plant can be selected or customized by right-clicking on the battery icon under the ‘Choose or Customize a Power Plan’ section of Windows 10. Choose ‘High Performance’ or create your own custom power plan under ‘Choose or Customize a Power Plan’.
The power mode setting can be altered in Windows 11 by clicking on the battery icon in the system tray, then selecting ‘Best Performance’.
Windows Game Mode Should Be Enabled:
Windows includes a Game Mode that devotes more processing power to the game you’re playing, allowing background activities not to consume CPU resources. As an added benefit, Windows Update will not install new drivers or send restart reminders.
Go to Settings > Gaming > Game Mode in the left-hand pane to ensure that the Game Mode setting is on. If the toggle is off, turn it on. ‘Game Mode’ will appear on the right-hand side.
Using An External Mouse:
Unless you only play turn-based strategy games on your laptop, the touchpad won’t suffice for online gaming. A modern computer has a good keyboard, but the design of its touchpad constrains its functionality. Your laptop becomes a full-featured gaming PC that follows you around when you connect a connected or wireless external gaming mouse to it. The mouse will get you farther than an external gaming controller, even if you want to use one.
The pointer settings can also be changed. Text editors and GUI elements are navigated more easily with Pointer Precision when used with Windows and other apps. In games, it can, however, negatively affect how your mouse works. Windows 10’s gaming experience will be improved when you modify this setting. To do this, you can go to Control Panel > Mouse > Pointer Options. If the ‘Enhance Pointer Precision’ checkbox is selected, then it needs to be de-selected. Once you click OK or Apply, you’re done.
Keep Your Gaming Rig Up-to-Date:
- Keyboard & Screen: Increasing temperature slows down the keyboard and screen, as well as the processor, GPU, and most other components. Gaming systems shouldn’t have this combination. Keep the vents on your laptop clear. Dust, food, and other materials that might stick to your keys should be avoided. Screens should also be cleaned regularly. An organized and clean gaming setup is essential for any serious gamer.
- RAM: An important component of a gaming computer is random access memory (RAM). Adding more RAM to a system can improve the responsiveness and frame rate when compared to a system with less memory. The minimum RAM requirement for modern games is 16GB, and you’ll need more if you multitask.
- Storage: Improve Gaming PC Performance with SSDs or fast M.2 storage devices.

Improve Your Gaming Performance By Overclocking CPU And GPUs:
When you overclock your processor, you are able to run it at higher speeds than the manufacturer intended. By doing this, you’re able to handle resource-intensive operations faster and more smoothly, such as editing videos or photos or playing video games. When your machine is overclocked, it becomes more responsive.
There are some processors that cannot be overclocked. A multiplier that is unlocked occurs when this occurs. Processors from Intel’s “X” series can be overclocked, like the Intel Core i7 9900K, and Intel Core i7 9900K. Overclocking is possible on AMD Ryzen processors because they are “Unlocked.” Look online for a solution if you cannot overclock your older model.
GPU overclocking will increase the speed of your graphics card beyond its usual settings if your games are running slowly or your multimedia apps are running slowly. Overclocking may also benefit graphics processing (which is largely driven by GPUs) and multimedia rendering.
This guide aims to help you maximize the performance of your gaming PC.

 About the Author:
About the Author:







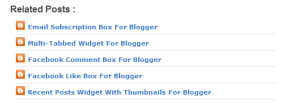


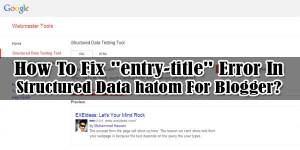
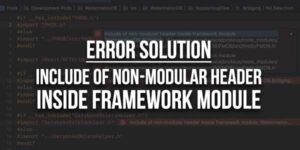

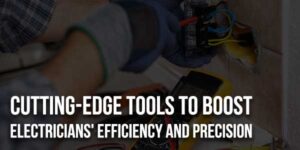

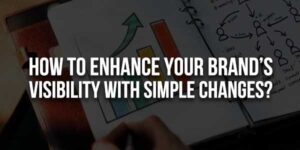
Be the first to write a comment.